Приложение. Руководство по работе с программой PiterFizio
Приложение.
Руководство по работе с программой PiterFizio
На прилагаемом к книге компакт-диске вы найдете программу PiterFizio (рис. П.1).
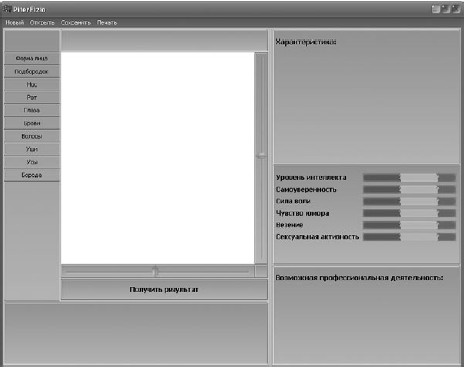
Рис. П.1. Окно автозапуска
Как вы можете убедиться, программа достаточно проста в использовании, но мы вкратце рассмотрим работу с ней.
В верхнем правом углу окна находятся кнопки Свернуть
 , Развернуть
, Развернуть
 и Закрыть
и Закрыть
 , предназначенные для сворачивания, разворачивания на весь экран и закрытия окна программы соответственно.
, предназначенные для сворачивания, разворачивания на весь экран и закрытия окна программы соответственно.
Сразу под строкой заголовка вы можете видеть основные кнопки программы, так называемое меню (рис. П.2). Кнопок четыре: Новый, Открыть, Сохранить, Печать. Чтобы начать работу в программе, нужно нажать кнопку Новый.

Рис. П.2. Основные кнопки программы
Перейдем в главное окно программы. В левой части есть поле, в котором можно «рисовать» лицо, как при создании фоторобота. Для этого предназначены кнопки Форма лица, Подбородок, Брови, Глаза, Нос, Рот, Уши, Волосы, Усы и Борода, расположенные слева (рис. П.3). При нажатии каждой из них внизу появляются варианты соответствующей части лица или головы. Например, нажав кнопку Глаза, внизу вы увидите различные варианты глаз: с опущенными уголками, навыкате, раскосые, глубоко посаженные и т. д. Выберите нужный вариант, щелкнув на нем кнопкой мыши, и он появится в поле посередине (рис. П.4).
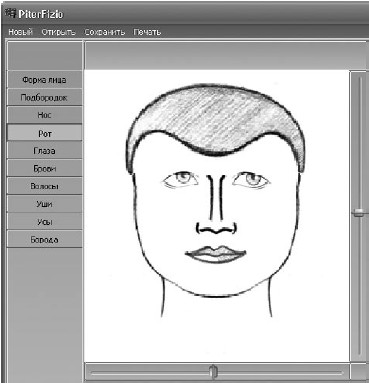
Рис. П.3. Поле для «рисования» лица
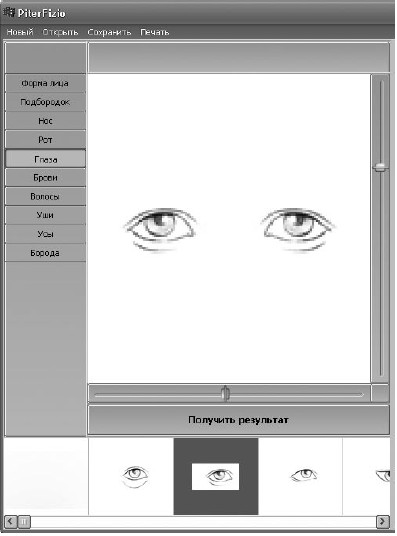
Рис. П.4. Пример выбора формы глаз
Выбрав таким образом все нужные части лица и головы, вы сможете увидеть тот портрет, который изначально задумали. Благодаря этому можно «нарисовать» любого человека: от вашего родственника или друга до известной всему миру звезды.
Однако выбранная картинка не всегда появляется именно в том месте, где нужно. Например, глаза могут оказаться посередине лица. Чтобы это исправить, воспользуйтесь ползунком справа от поля. Передвигая его вниз или вверх, вы сможете поместить рисунок в нужном месте. Если же вам нужно, например, правильно расположить уши, которые вдруг оказались посередине лица, то воспользуйтесь ползунком снизу.
Кроме того, можно менять расположение рисунков, просто передвигая их с помощью мыши. Для этого необходимо щелкнуть кнопкой мыши на рисунке и, не отпуская кнопку, установить его правильным образом. Однако надо отметить, что менять можно только последний из добавленных рисунков, так как они как бы наслаиваются друг на друга. Поэтому старайтесь править «потрет» по мере добавления частей лица, а не в самом конце.
Итак, попробуем нарисовать потрет человека и дать ему подробную характеристику. Выбрав все части лица и головы, получаем в соответствующем поле нужное изображение (рис. П.5).
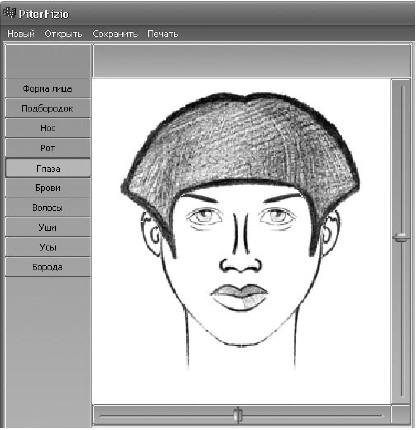
Рис. П.5. Получилась симпатичная девушка
Теперь, чтобы получить характеристику, нужно нажать кнопку Получить результат
 , расположенную под полем с портретом. После этого в правой части окна программы появится информация, которая разбита на три части (рис. П.6).
, расположенную под полем с портретом. После этого в правой части окна программы появится информация, которая разбита на три части (рис. П.6).
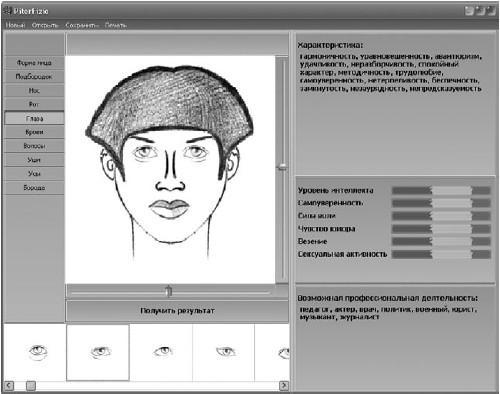
Рис. П.6. В правой части появилась характеристика человека
В области характеристика перечислены возможные черты характера человека. В области посередине можно видеть, насколько развиты те или иные качества. Например, применительно к этой девушке можно сказать, что она достаточно самоуверенна, но с небольшим чувством юмора. В нижней области – возможная профессиональная деятельность – перечислены профессии, в которых этот человек может достичь больших успехов.
Если вы хотите сохранить полученную характеристику, нажмите кнопку Сохранить в верхней части программы. В результате появится стандартное окно для сохранения файлов, в котором вы можете указать нужный путь (рис. П.7).
Как видите, в поле тип файла сразу задается специальное расширение, соответствующее программе PiterFizio. Это значит, что такой файл вы сможете открыть только в этом приложении. Кстати, чтобы открыть уже созданный файл, нужно нажать кнопку Открыть в верхней части утилиты. Окно для открытия практически аналогично окну для сохранения файла.
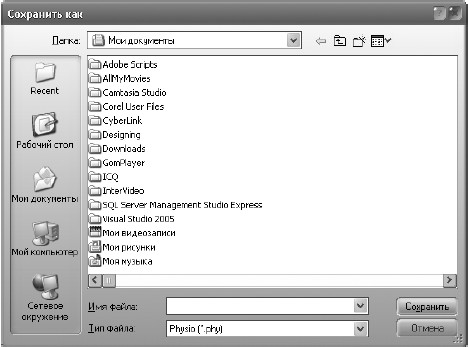
Рис. П.7. Окно сохранения
Если вы захотите закрыть программу, забыв сохранить созданный портрет, она напомнит вам об этом, выдав соответствующее окно (рис. П.8).

Рис. П.8. Программа предупреждает, если вы забыли сохранить портрет
Итак, как видите, работать с программой легко. Тренируйтесь, и скоро вы сможете создавать в ней портреты всех знакомых и родственников, чтобы затем узнать характеристику каждого!
Данный текст является ознакомительным фрагментом.